Speed and accuracy matter for the CFA, FRM and CAIA exams. It is worth investing some time to learn how to use your calculator more effectively.
This Texas Instruments BA II Plus guide is the ultimate list of some lesser-known, time-saving calculator functions that you need to know for your CFA exam preparations.
These tips and advice apply to both BA II Plus & BA II Plus Professional calculator models. It also assumes you already know the basics like calculating IRR, NPV and time value of money.
I’ll start off with a discussion on which calculator version I prefer (and why), moving on to the recommended calculator settings for CFA exams, then jumping into details of each function I found useful, before ending with the usual FAQ section.
Let’s dive in!
BA II Plus vs. BA II Plus Professional
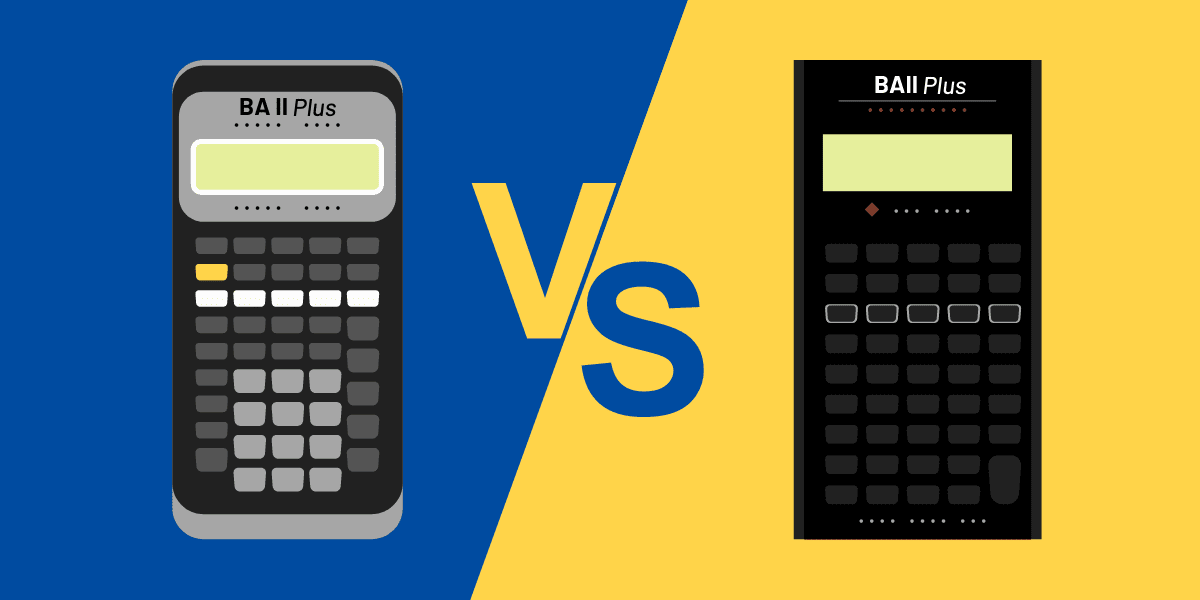
The BA II Plus calculator is used by most CFA exam candidates – but which should you choose? BA II Plus or BA II Plus Professional version?
Having tried both thoroughly, I would recommend using the basic BA II Plus model instead of the Professional version.
Here’s why.
I prefer simple BA II Plus model because:
- it does the job well,
- it is lighter, and
- the buttons press is superior without much force required – this is more important than you first think (see below).
Whilst BA II Plus Professional certainly looks better and feels more premium, I felt the effort to make it premium (weight and button press) did the calculator a disservice without extra benefits vs the “basic” model:
- More expensive
- Nearly 50% heavier than BA II Plus (including its cover) – yes, we measured. The Professional version doesn’t come with a cover by the way.
- The button design is really my pet peeve here:
- Sure, the Professional version’s buttons feel more premium, however they are harder to press and not as responsive when keying in data. If you use this for hours, you can’t really afford to constantly check if data has been entered correctly. This can present quite an unnecessary source of calculation mistakes.
- Also, the Professional version’s button are all the same colour, in an effort to look sleek. The 2ND button is just a shade lighter than the rest. But that’s it. Having the colour differentiation across the numbers, 2ND button and TVM functions are actually quite handy, for me at least.
- What about the extra features in Professional? I don’t find them necessary nor worth it, the touted NFV additional function only applies very select cases of NPV, and can be done via NPV yourself anyway. It is better to stick to the standard NPV function and learn one way to doing that to avoid confusion and waste time with unnecessary complexities that overall don’t save much time, nor is tested often.
You don’t really need BA II Plus Professional. And you certainly don’t need a financial calculator to tell you that you’re an Advanced Business Analyst, vs. just a Business Analyst 🙂
If you haven’t got a BA II Plus calculator and decided on your model now, you can easily get the latest model on Amazon:
BA II Plus calculator – 3 recommended settings for CFA exams
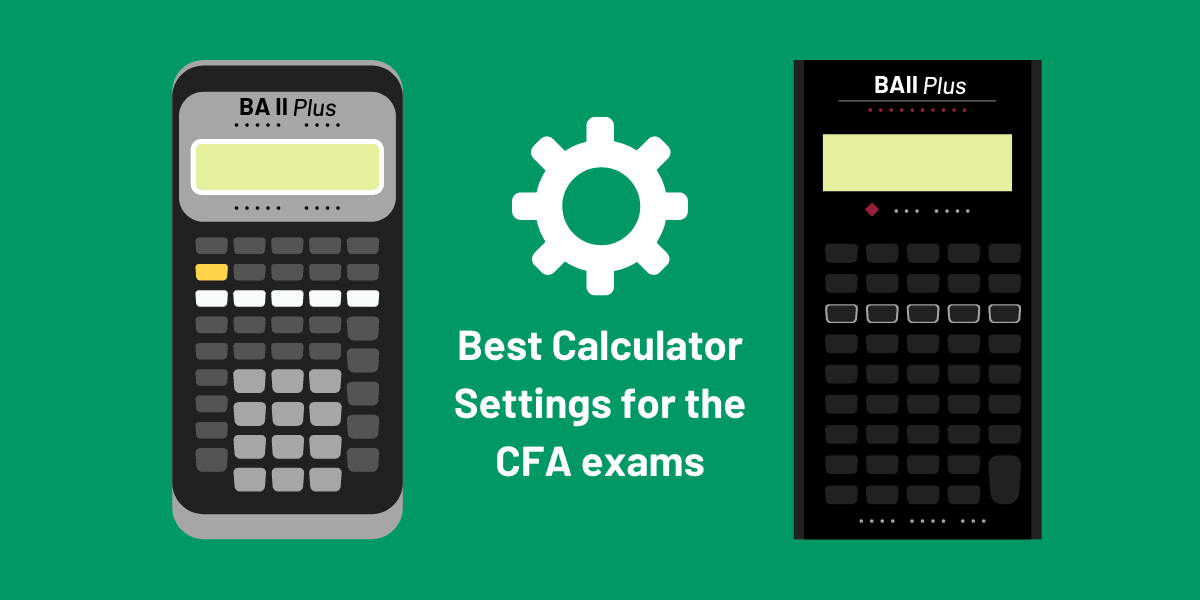
Make sure that you don’t execute the RESET function (i.e. 2ND +|− ) unless you want to reset all your settings back to factory settings. For more info on how to reset your calculator, see the Help & FAQ section.
If you accidentally did that (or if one of the proctors did that to your calculator before the exams – it happens), make sure you learn how to reconfigure your calculator settings as below.
1) Increase to 9 decimal places
Screen will show ‘DEC = 9’. If there is no ‘ = ‘ sign, press ENTER again to register your settings. | Your calculator’s default is 2 decimals. For the CFA exams, we recommend a 9 decimal setting for floating decimals. Floating decimals essentially means that the calculator will show as many decimals (up to 9, in this case) for each number as needed. For example, with a 9 decimal setting, the calculator will show 2 as 2 (with no decimals), but will show 2.39756732 as 2.39756732. |
2) Set the period per year to 1
| This is to check that the setting is right for most calculations you need for the CFA exam curriculum. Set “P/Y”, i.e. period per year = 1. Recent BA II Plus calculators have 1 as default, however much older models have a default of 12. So worth checking just in case. |
3) Use Algebraic Operating System (AOS) instead of Chain Method (CHN)
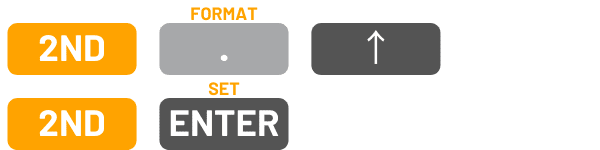 Screen should show ‘AOS’. If not just repeat the keystrokes. | Set your calculation method to Algebraic Operating System (AOS). This means that when you calculate 3 + 4 x 5, it will show 23. The chain method (Chn) however, will show 35. We recommend AOS method setup to avoid confusion. |
How to use BA II Plus: Additional tips & functions you should know
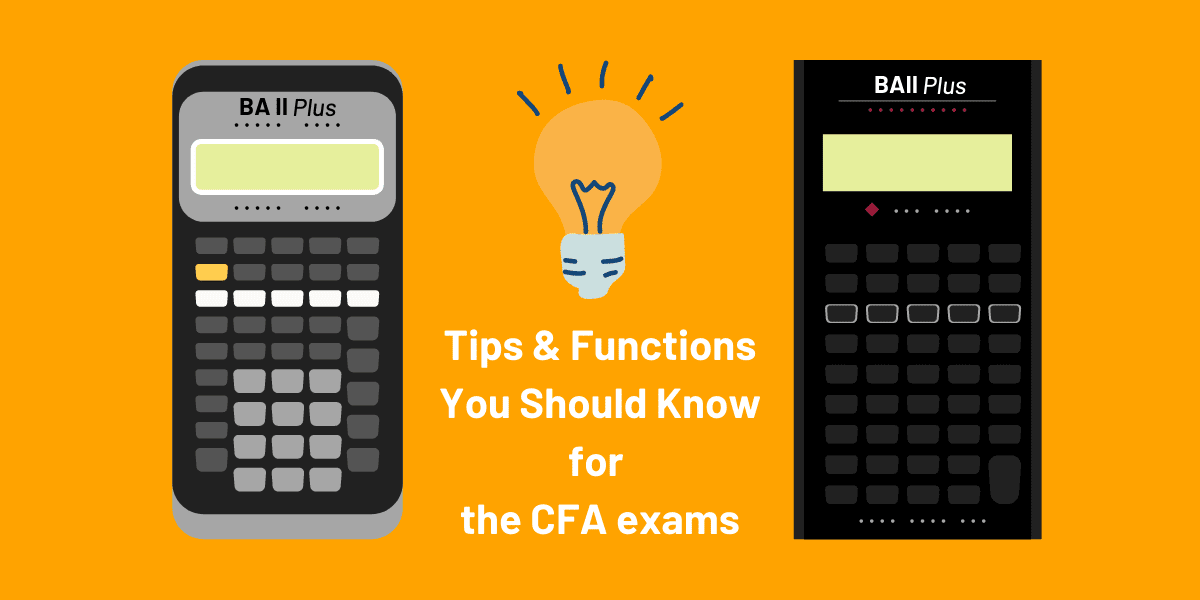
The tips listed here applies to all levels. Try them, and choose whichever works best for you.
This section is not meant to be a comprehensive section about all the IRR, NPV, TVM and CF functions that you need to know for your exams, but rather a few tips that hopefully speeds up your calculation process whilst maintaining accuracy.
Parentheses (or brackets)
| I find these parentheses buttons quite helpful in making sure I compute correctly, as putting brackets (just like writing them on paper) ensures that the computation is done in the preferred order and logical way. |
Clear entries & memories: Backspace, CE|C and Clear TVM buttons
| Backspace button | This is a useful backspace button, especially when you make a mistake in the middle of typing out a long equation, you don’t have to restart. For example, pressing 2 x 3 → 2 = will give you 4, as you have reversed the mistake of pressing 3 without the need to restart the whole operation. You have better control and can delete by character/numbers, rather than clearing the whole previous entry like the function below. |
CE|C button: 1x clears previous entry CE|C button: 2x clears everything  | Using the same example previously, pressing CE|C once clears the previous entry entirely, whereas pressing it twice clears everything. So 2 x 3 CE|C 2 = will give you 4.2 x 3 CE|C CE|C will just give you 0, as pressing CE|C effectively clears everything in the calculation. Pro tip: Press the CE|C button twice to clear your calculator before moving to the new calculation. |
| CLR TVM button: Clear TVM Worksheet | Make sure you clear all previous work before you start any TVM calculations. It may sound obvious, but you need to make this a habit as it is one main source of calculation mistake. |
CLR WORK button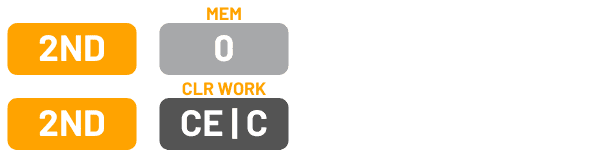 | If you want to clear just an individual memory, just store a zero value in it. More info on how to store values further below → However, if you want to clear all 10 memory slots, press 2ND 0 2ND CE|C. Remember, clearing memory before starting a new calculation is key to avoid errors. |
Power function (exponents): The K function and y^x button
| The K function | This is a quick compounding function, especially when discounting or in TVM questions. For example, if you press 1 x 1.05 2ND % =, it will give you 1.05 (compounded once). Pressing = continuously n times will give you the answer for 1.05^n, where n = 2, 3, 4… |
| y^x button | To use the power function or do exponentials, use the y^x button. Make sure you have set your calculator to AOS mode first. Then try this example: 5 x 10^3. The calculator keystrokes are: 5 x 10 y^x 3 = , which should get you 5,000 under AOS setting. You can even use fractions in the exponents, e.g. 3 x 100 y^x 0.25 = 9.486832981. |
Memory function: Storing & recalling values and clearing memories
| Storing & Recalling Numbers To store a number: To recall a number: | Storing values are crucial for more complex calculations. Storing (STO) and recalling (RCL) numbers in the calculator’s memory speeds things up significantly. To store the number on your calculator screen, press STO then for example 1 to assign it to slot 1. To recall that same number, press RCL 1. Lifesaver! |
| Recall Your Last Answer | Also there’s another lesser known nifty feature that recalls the last answer of your computation. It updates the value continuously and reflects your last answer. Handy if you forgot to store it, or need it as an input to the next equation. |
Clearing All Memory / Stored Values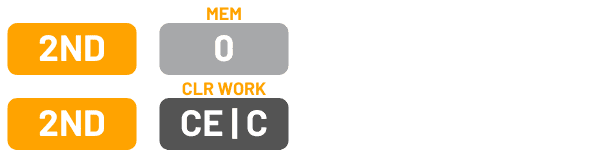 | Finally, you need to remember and know how to clear stored values: 1) To clear an individual memory, just store a zero value in it, i.e. press 0 STO 3 (if clearing memory slot 3 only, for example). 2) To clear all 10 stored memories (numbers 0-9) using the CLR WORK function by pressing 2ND 0 2ND CE|C. |
Stat function: Crazy shortcuts to standard deviation, variance & mean
While I’m not going to go into detail of how to use TVM, NPV, IRR or CF functions (you should know this anyway), the Statistics function is one of the relatively unknown functions that actually saves a ton of time especially for Quants or Portfolio Management topics. Basically any question that requires calculation of the standard deviation or mean from a data set would be perfect for this.
Best to illustrate this with an example with sample data set: 20, 15, 5, -3, 8
| 1) To setup your calculator to do single variable statistics, press 2ND 8. | |
(Repeat until you reach the ‘1-V’ setting) | 2) Toggle using 2ND ENTER until you see 1-V. The other 4 settings: LIN, PWR, EXP, Ln are for regression analyses which we won’t be needing for CFA exams. |
| 3) Clear screen and let’s input the data above. | |
| 4) Enter the Data setting (press 2ND 7). 5) Always clear memory of previous entries before entering new data by pressing 2ND CE|C (CLR WORK). | |
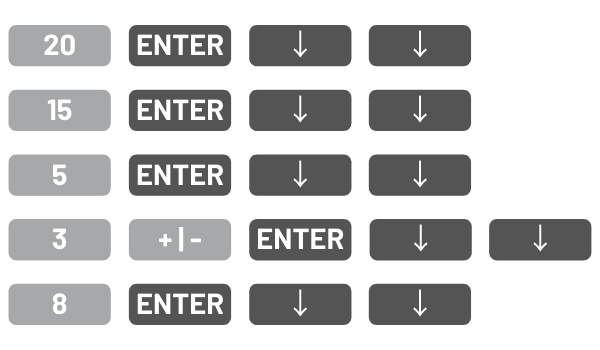 | 6) Then, enter data into X01, X02, X03…. etc, and leave Y01, Y02, Y03… as default of 1. X represents data, whilst Y represents frequency of that data point. |
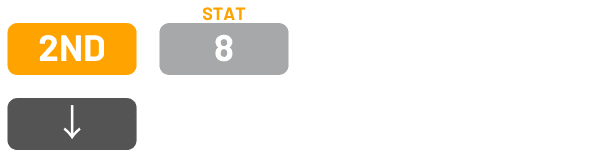 (Repeat ↓ as needed) | 7) Finally, you enter into the Stats function to see ‘1-V’, which is the correct setting. By toggling with the ↓ button, you’ll see the results: n=5; mean x̄=9; sample standard deviation S(x) = 8.92; population standard deviation (σx) = 7.97; For the variance, just use the x^2 button on the relevant standard deviation. A quick way to get the population mean and standard deviation! |
Okay, that may not seem like a big deal to you.
The Stat function’s true time-saving power comes when you’re asked to look for standard deviation or variance in a slightly more complex question like this:
| Asset Type | Weighting | Return |
|---|---|---|
| Real Estate | 0.55 | -2.3% |
| Equities | 0.35 | 9.0% |
| Bond | 0.10 | 3.1% |
| 1) Assuming that your calculator is already configured for single variable statistics (1-V), clear your data as usual before you start a new question by pressing 2ND 7 2ND CE|C. | |
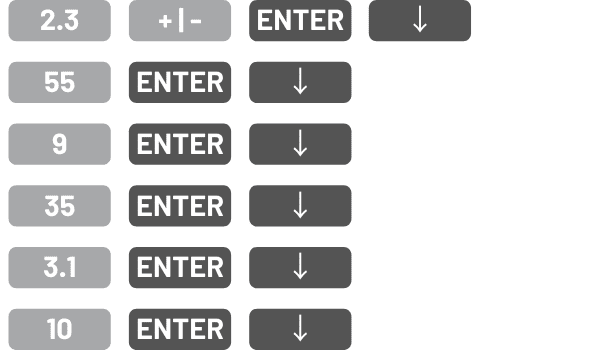 | 2) In this case, X variables are the return, Y variables (frequency) are the weighting. It is important to note that the frequency data (Y variables) must be entered in whole numbers for this calculator. This means that for the weightings, we just enter 55 for 55% (not 0.55) and so on. 3) Proceed to enter data into X01, X02, X03 for returns and Y01, Y02, Y03 for weighting. |
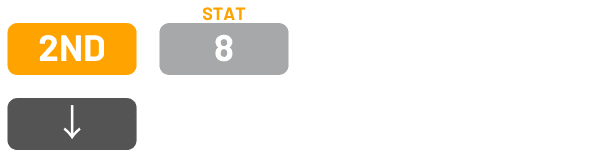 | 4) Finally, you enter into the Stat function, which should say 1-V, and scroll down for your answers: a) n=100 (good check point that your weights sum up to 100%, and also that you didn’t mix up the variables) b) mean x̄=2.195% c) population standard deviation (σx) = 5.23 is the answer. We are using this instead of sample standard deviation (despite it being similar as n is large) because n is arbitrary due to the weighted nature of the question. Voila! Now that’s a crazy time saver. |
BA II Plus calculator help & FAQ
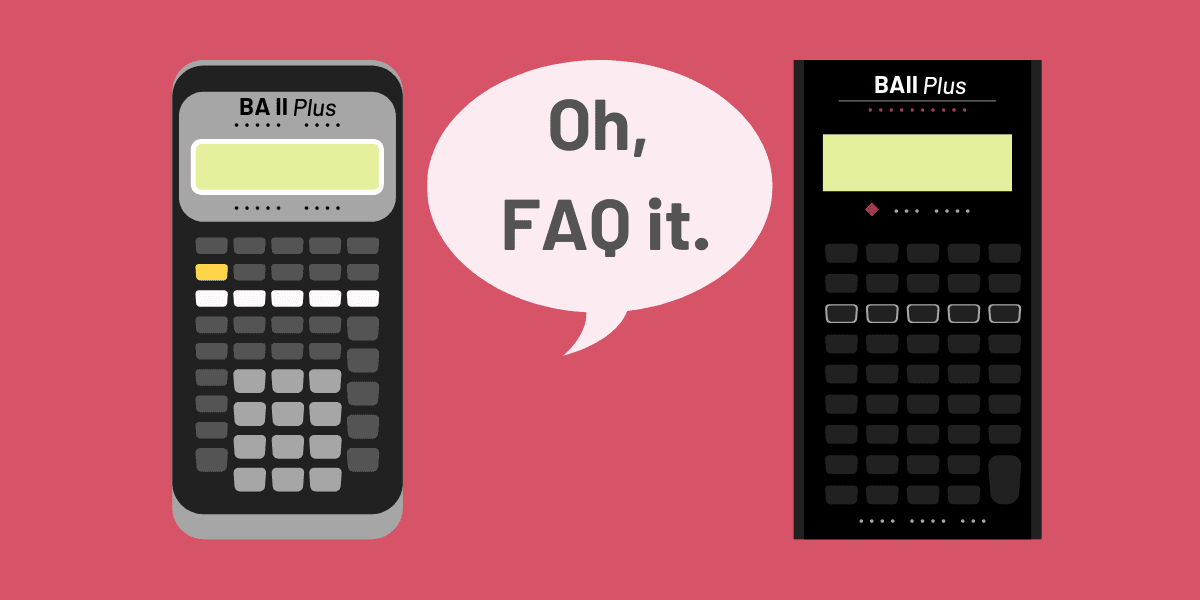
Why is my BA II Plus rounding?
The BA II Plus calculator comes with a 2 decimal places default setting. To stop the rounding, all you have to do is increase the decimal places, as detailed in the Recommended Calculator Settings section.
Note that changing the number of decimal places affects the display only, as the the calculator actually doesn’t round internal values (except for amortization and depreciation results) which it uses for calculations.
If you want to round the internal values, use the ROUND function (2ND STO buttons).
Can I solve normal distribution questions with BA II Plus?
Unfortunately BA II Plus and BA II Plus Professional do not provide z-value probabilities.
You’ll need to know how to use and read from the z-tables provided. and more importantly, memorize 6 critical z-values for the CFA exams.
More details about these key values are provided in our Free Probability Distribution Tables article.
My BA II Plus is not calculating correctly. Need troubleshooting help!
Most of the time, this tends to be a human error rather than the calculator’s fault.
Here’s a few list of things to check to troubleshoot, assuming your inputs are done correctly:
1) TVM calculations:
a) Did you Clear TVM worksheet? Before starting each TVM calculation, just make you clear your previous work (it’s good practice) – just press 2ND FV buttons.
b) END vs. BGN mode: Make sure that your calculator is in the END mode, rather than BGN mode. If it is in BGN mode, you can see it in the top part of the screen, and just press 2ND PMT 2ND ENTER 2ND CPT to switch it back to END mode.
– It’s useful to know that the factory settings has END mode by default as well.
c) + and − signs: Make sure that the signs of PMT and FV are the same, and opposite to the PV. Don’t enter (+) for FV and PV, for example, as it will trigger Error 5 (i.e. no solution exists).
– Another tip is to double check that cash inflows are positive and outflows are negative.
d) I/Y format: Remember that I/Y is given in integers not in decimals.
2) Clear everything before you start: Press CE|C button twice and 2ND 0 2ND CE|C to clear all 10 memory slots.
3) Check your calculator settings: Press 2ND . ↓ ↓ ↓ ↓ (↓ button 4 times) to go through the main settings of the calculator, just to make sure everything is correct.
How to reset BA II Plus calculator?
1) Press 2ND then +|− buttons.
2) You’ll see RST? and the Enter indicators on screen.
– If you changed your mind at this point, just press 2ND CPT to cancel reset. The screen will then show 0.
– If you would still like to proceed to reset, press ENTER, and the screen will show RST and 0 to confirm that your calculator has been reset.
Hard reset option: You can also reset the calculator by gently inserting a pointed object in the hole marked RESET at back of the calculator.
What is the typical BA II Plus battery life?
The official Texas Instruments BA II Plus calculator manual doesn’t say how long the battery will last.
As far as we know, they last forever. None of our calculators have run out of battery, and some of them have been in constant use for more than 10 years!
What battery does BA II Plus need?
The BA II Plus calculator is powered by a single CR2032 lithium battery. It isn’t solar powered.
Make sure you get the right one, as there are other batteries that have similar sizes, such as the CR2025 and CR2016.
How do I change or replace my BA II Plus calculator’s battery?
You can watch our video on how to change your calculator’s battery, or follow the instructions below.
The instruction below is for BA II Plus ‘basic’ calculator only. For BA II Plus Professional, the back cover easily slides out without the need for screwdrivers.
1) Things you need: A single CR2032 battery, a small Phillips screwdriver (00 size), and preferably something to prise open the calculator shell.
2) Unscrew all 4 screws at the back of the calculator.
3) This is the tricky bit. Even without the screws, the calculator shell is held shut with plastic snap locks. It’s very frustrating to try and overcome this by hand so use a penknife or a small slotted screwdriver. Watch the video to see the best way to quickly pop open the shell.
4) Change the battery. In the older BA II Pluses, the battery is held together with two more Philips screws. In the new model, you can just slide it off.
5) Pro tip: Once you’ve changed the battery, quickly check that the calculator is working BEFORE you reassemble it!
6) Snap the cover back on, and screw the screws back on. You’re done!
7) You should know that it’s noisy. Changing your battery makes a shit ton of noise. The thunderclap sound of snapping the calculator shell open and shut, your grunts and miscellaneous clatters will all sound quite loud in the exam hall. If your battery needs changing, change it a week or so before the exam.
8) Another pro tip: Your calculator’s data is not retained when the battery is removed. Therefore, replacing the battery has the same effect as resetting the calculator, so make sure you reconfigure to your preferred settings right away before using it again.
Which BA II Plus function did you find particularly useful? Do you have further tips to share? Let us know your comments below!
P.S. – Meanwhile, here are some related articles that you may find useful:
- Still unsure which calculator to choose? Check out our BA II Plus vs HP12C calculator guide →
- Decided on HP12C calculator? Remember to refer to our HP12C Calculator Guide for CFA Exam →


I found functionality with my BAII plus calculator from a solution on this exam review, but I can’t find documented anywhere online about it. if you have x value displayed on your screen you can input /(+1= to give you same thing as the formula x/(x+1) . I read the whole manual for the calculator and didn’t see it anywhere. The ( seems to bring in the value when followed by an operator. for instance, you could do like 3 +(+(= and get 9 or 3 +(+1= gives 7.
Hi, I am having a trouble calculating NPV. Whenever I hit the button CPT + NPV, the display is Reset. Can you help me please?
Hi Khanh, that’s odd. Can you try resetting your whole calculator and do the settings again, before trying that again?
Thank you so much for taking the time to prepare this summary. Super helpful!
One question please – Is there a way to calculate Macaulay duration on BA II Plus Professional other than the CF worksheet? The CF worksheet method is helpful for bonds with short term to maturity but time taking for longer maturity periods. .
Thank you for taking the time to create this informative information. My professor has recommended it to the students and it has been a benefit to me. Thank you for taking the time to share your knowledge.
Just want to be clear. In your 1-V data/stats example with different asset class weights/returns, you are NOT getting a portfolio standard deviation (based on how those assets are correlated with each other), but a simple standard deviation based off the frequency distribution of those returns. Do I have that right?
Thanks
Just want to say this was so helpful for level 1 preparation. Thank you so much!
Hi Alex K, thanks for your message, I’m glad you found it helpful as I wished I knew about them whenI did my level 1.
My calculator—the Professioanl version, unfortunately I didn’t read this article before I bought it, and it DOES have the key sensitivity issues—it kept resetting itself in complex calculations (especially CF-IRR). After frustrating troubleshooting, I figured out it was the battery providing low voltage, and it worked fine again after the battery was replaced.
Thanks for the tip Sean, thankfully that’s sorted. It is annoying and glad that may be an indicator of BA II Plus Pro’s low battery situation.
is there a way of viewing all the entered keys on the screen at the same time? (as soon as we press a new input, the previous entries aren’t visible on the screen and it gets confusing sometimes)
Hi Sarah, I get what you mean, but not aware that this feature exists in BA II Plus I’m afraid.
You can try to save the calculations at each step in the memory and then you could review each step individually. Hope it helps!!
If the BA II PLUS or BA II PLUS PROFESSIONAL calculator is returning an incorrect answer when calculating Time Value of Money, it could be caused by incorrect settings on the calculator or incorrect input from the user.
Hello , i have problem when i calculate NPV the answer always showed with 2 before it, for example if the answer is 183.6 the BAII plus calculator shows the answer as 2,183.6. I have tried many times and the answer always has 2 befor it , i rest the calculator but it doesn’t help , any recommendation ?
Expected return 5% 6% 7%
Portfolio weight 0.20 0.30 0.50
Hi can you please show the portfolio standard deviation measure for this calculation. i treid it according to your method but the SD that shows is 0.7810 but LES answer shows 14.62 %
Try using AOS instead of CHN(chain) for performing return calculations.
Hi. How to calculate COS^(-1)*(-0.5) using BA II plus. The answer supposed to be 120, but I got 60. Please help me anyone
0.5, +|- , INV , )
press these and it will give you the solution
Hi. THANK YOU for the information. I am having a problem with ba ii plus pro tho. Everytime I calculate cash flow for the following:
-1000 FOR C0
100 FOR C1
100 FOR C2
100 FOR C3
1100 FOR C4
1 FOR all frequency
10 FOR I/Y
it should give me NPV equal to 0 right? But instead it always shows NPV=-1.2-11. Don’t even understand what it means… And nothing has changed after I reset the calculator.
Please help me 🙁
BTW it only happens when thare exactly 4 cash flows. I tried other combinations and they all return NPV=0 as they should.
It means that the NPV is -1.2^-11, meaning -0,000000000012 which is fairly close to zero. never seen this example, but in the event of an MCQ, I’m sure you’ll be fine!
Thank you so much! But how could it be close to 0 instead of equal to 0?
Thank you very much for your time and detailed explanation about calculator.
Especially comparison basic and professional ones.
You’re very welcome!
While computing the NPV function in the calculator, I am not able to see the options of NFV or PB when we press the down arrow. Can you help?
Which calculator do you have? Calculating NFV directly is a BA II Plus Professional feature.
Can we calculate all the extra functions which BA II +(pro version) have in non pro version?
Is non pro version enough for all 3 levels of CFA?
Do we anywhere feel (pro version) necessary in entire CFA journey?
The differences between BA II Plus vs Pro for the CFA exams are summarized here.
The regular BA II Plus is more than enough for all 3 levels – you’re not ‘losing out’ by not getting the Pro. In fact if you read our comparison in the link above you’ll see that we recommend the regular version over the Pro.
Hi, how would you do a fractional power e.g. 101.661589 × (1.0290)89/180 – this 89/180 part being the power
I would calculate (1.0290)89/180 first, then multiply by 101.661589.
Another way would be to use memory slots, i.e. calculate (1.0290)89/180 and
STO1, thenRCL1when you need it.Question: if I am trying to calculate 10% + 15% (for example), I enter 10 ->% + 15 ->% it doesn’t show the right answer? as soon as I hit 15% it suppose to be 0.15 but it doesn’t. Any idea if something is wrong with my calculator?
Thanks for the great info. so good to see this page.
Hi Ann, did you follow the initial settings recommended at the beginning of this article?
Once you’ve done that, I need more details of your exact steps/keystrokes (e.g. what key you pressed, what does your screen show at each step), to understand what is going on.
Best to post such a question to our forum – I’ll see you there once you posted your question.
While inserting values for calculation SD it shows only 7 values can be inserted, How can I insert more value( BA II plus calculator)?
That’s odd Anshika. You should be able to enter up to 50 x,y values in your BA II plus. What error does it state? Did you follow the steps above to try out the stats example first?
Another question I’ll like to ask is, if the question does not specify sample or population variance or standard deviation, how do I really know which is the answer
Hi,
How about if I want to calculate portfolio risk, for two weighted portfolios like in Portfolio management. Will it work with my BA2plus? Or Correlation for two weighted portfolios
Hi Ginika, I assume you’re asking if there’s a function in BA II Plus that auto calculates portfolio risk or correlation for you with relevant inputs? No, I’m afraid not. You’ll just have to use the formula and build up your answer from there.
I don’t get information like PB after NPV. I only get NPV and I.
Hi Prateek, you only get the PB and DPB function in BA II Plus pro version. You can manually calculate it quickly on BA II plus.
So, can I know how to calculate it manually it on BA II plus please.
Hi,
I couldn’t find AOS option, I only see US and DEC and CHN and DEG
Also, how I can add ( and ) functions
When you’re scrolling through those options and reach “CHN”, this is “chain mode” – ie – works from left to right rather than following order of operations.
When seeing CHN, simply hit 2nd-Enter(set). It will switch to the AOS mode.
Enjoy!
Can I see the inputs I have put in the calculator? for example the present valua I introduced?
Certainly Salva, just use the “Recall” button for that.
Press [RCL] [PV] and you’ll be able to retrieve your PV input.
Hi guys, what are the commands to calculate e with negative sign? Thanks in advance
As above,, at BA II Plus calculator
Hi Tasos, do you mean e^(-2) for example? If so, the keystrokes of that are [+|-] [2] [2nd] [LN]. You have to type out -2 first before e.
Thanks for sharing this tip
thankyou for the awesome info:)
It’s my pleasure Peter – Feel free to share this article with your other CFA candidate friends as well!
For the stat function, the weighted calculation doesn’t work if the weighting has decimals, like I tried to type in 7.5% as 7.5 for the Y value and the stat function returned a Error 4. Do you know if I am doing something wrong?
Hi Derrick, yes that will trigger the error. In the example above under Stats function, I’ve highlighted that “It is important to note that the frequency data (Y variables) must be entered in whole numbers for this calculator.” So if it is 7.5%, you need to scale it up to whole numbers, so 7.5% becomes 75 (as it is a weighting, so it is fine as long as it is proportionate), and for example 10.2% is 102. Try again and let me know it works and you get the right answer this time?
It works great now, thank you!!!
You’re welcome Derrick, glad that is resolved! STAT function remains my favorite exam shortcut as it is a huge time saver.
NPV value displaying 0, rested the calculator a few times still not working, what to do?
Hi Diya, can you elaborate more of the issue you’re experiencing or what you’re calculating? If NPV = 0, it just means means that the investment earns a rate of return equal to the discount rate, and it is not necessarily an error if intended by the question.
I am using Texas instrument Pro and when I calculate IRR the result is as follow : RST 0.00 how to solve the problem
Hey Nahr, I’ve personally experienced this before! If a reset process doesn’t work (check the article above how to do it), it is likely that your battery is low and requires replacement. We’ve a quick video guide above (https://www.300hours.com/articles/the-ultimate-list-of-ti-ba-ii-plus-calculator-tips-for-the-cfa-exams#baiiplusfaq) to show you how to change it, and try it again – let me know if it resolves it!
I am using texas professional and I dont know if I could replace the battery because there is no place on the back to open
Hi Naher, I think you’ll need to check what calculator version you have. You either have the BA II Plus Professional, where the back cover easily slides out without the need for screwdriver, or a BA II Plus calculator which requires a screwdriver to open for a battery change (refer to this video guide for that https://youtu.be/-z1zKF5bQ6Y). Hope this helps.
I’ve tried the yx function and it doesn’t work for me.
Hi Liz, just to double check if you’ve set it to AOS mode first? Then try the examples given again and let me know if it works now?
Hi Sophie,thanks, yes, I have it set for AOS. I think I need to hire a tutor for a couple of hours to get the basics nailed down.
The K function doesn’t seem to work for me. Any idea how to fix?
Hi Kashif, I’ve tried it again and it works for me. If you type this example down in your BA II Plus: 1 x 1.05 2ND % = And continue to press the equal sign (“=”) after that, you’ll see that it continuously compounds.
thanks for the information